Power BI Desktop Download – Free and its Features
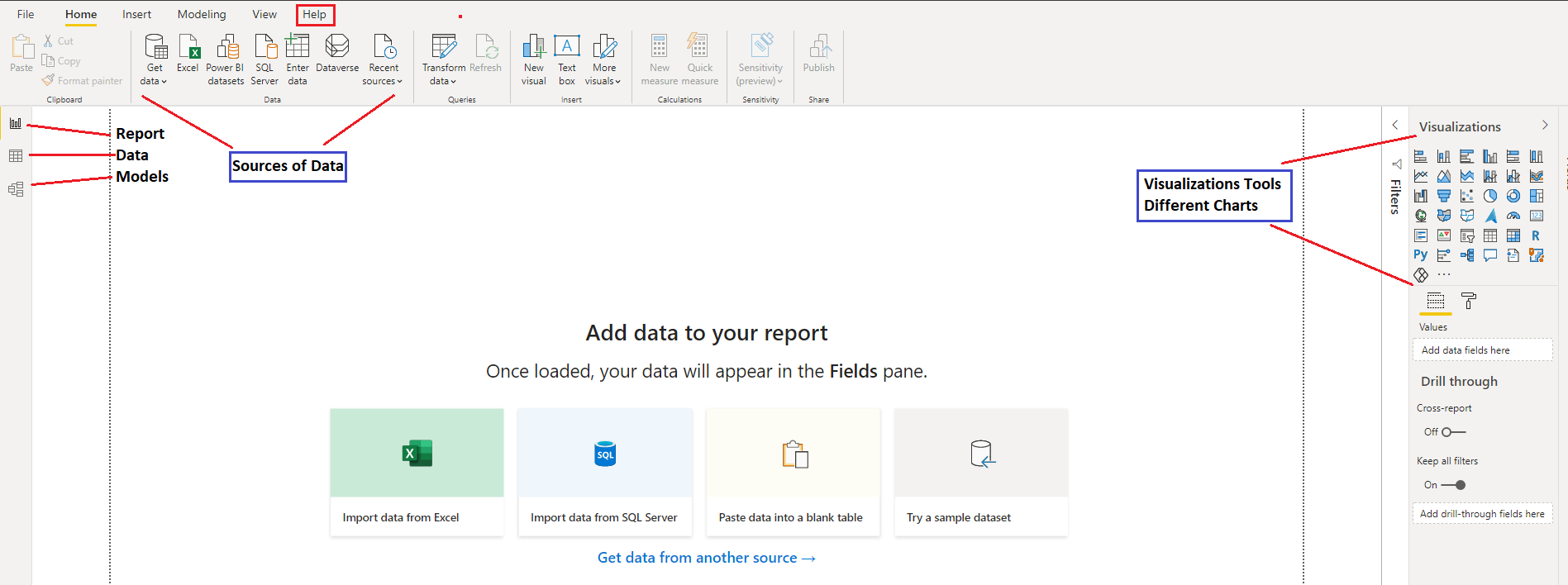
Power BI Desktop Download full tutorial and know features of it
Till now, we have discussed how Power BI is easy to learn and use application. In this tutorial, we will discuss how to download Power BI Desktop on your local machine? We will further discuss its usage and different functionalities for the user.
It is free to use Data Analytics tool that can be downloaded on a user’s machine and gives him a lot of control to manage and play with data. Later, a solid report from the tool can be made which is sharable to different colleagues, co-workers or business partners in a few steps. That makes Power BI an easy-to-use and collaborative application to be used for Business Intelligence and Data Analysis.
Read more: Top 5 reasons to use Microsoft Power BI
How to Download Power BI?
Follow the mentioned procedure in this section to download Power BI Desktop in your system.
- You have to visit “https://powerbi.microsoft.com/en-us/” or you can simply click here.
- You will land on the Microsoft Power BI Homepage. On the top header, you will see the “Products” dropdown.
- From the dropdown menu, you have to select “Power BI Desktop“.
- This will take you to another webpage where you will see a button mentioning “Download Free“. Click on this button.
- This will open Microsoft Store for you. Because Power BI is a Microsoft’s Product, it can be downloaded from Microsoft Store. Here on this page, you will see an Install Button. Click on this button.
- First, it might ask you to choose the language. After choosing your desired language, you have to click “Next”.
- Again you will have another pop-up of Setup Wizard. Click “Next”.
- You will see another pop-up regarding “Licence Agreement”. Check the checkbox and click “Next”.
- Another pop-up for the destination folder. You can select the destination of your choice, or you can let it be the default. Click “Change” to change your destination location and select your destination folder from the dropdown. Click “Next”.
- Another pop-up for a desktop shortcut. You can check the checkbox if you want one. Click “Next”.
- All the files will start to install. It might take about a minute to install.
- Last pop-up of Setup Completion. If you do not want to launch power bi just now, remember to uncheck the checkbox of “Launch Microsoft Power BI”. Click “Finish”.
- Your Power BI is installed and ready to use.
Open and Run Power BI Desktop
Now to open Power BI. Just click on the icon just created for the application. You can also find it manually in your Windows menu. Double-click on it to launch it.
Power BI will show you a pop-up about their product which you can close and land on the main page of the application of Power BI. Before starting you need to check few things about Power BI.
Check whether your date-time setting is as per the region whose data you are working on currently. For example- If you are a resident of India, then your Power BI application will take your date-time format from your Windows. This thing will work fine until you are working on data with the same date-time format only. If you try to work on US data, then it might throw an error.
How to fix this?
If you are working on data that might belong to another date-time format zone.
- Go into “File”.
- Click on “Options and Settings”.
- Click on “Options”.
- Another pop-up window will open. You have to select “Regional Settings” in the “Current File” section. You will see “Locale for import” in the dropdown, select the zone to which your data belongs.
- Click “OK”
Next thing that one should take care about is-
- Go into “File”.
- Click on “Options and Settings”.
- Click on “Options”.
- In the “Current File” section, you will see the option “Data Load”.
- Click on that option. You will see new options and checkboxes next.
- From these checkboxes, uncheck the one saying “Autodetect new relationships after data is loaded”.
We uncheck this checkbox because sometimes it might create relationships between parameters that we do not want. After unchecking this, Power BI will give you full control of the relationships between the tables.
Power BI Desktop details
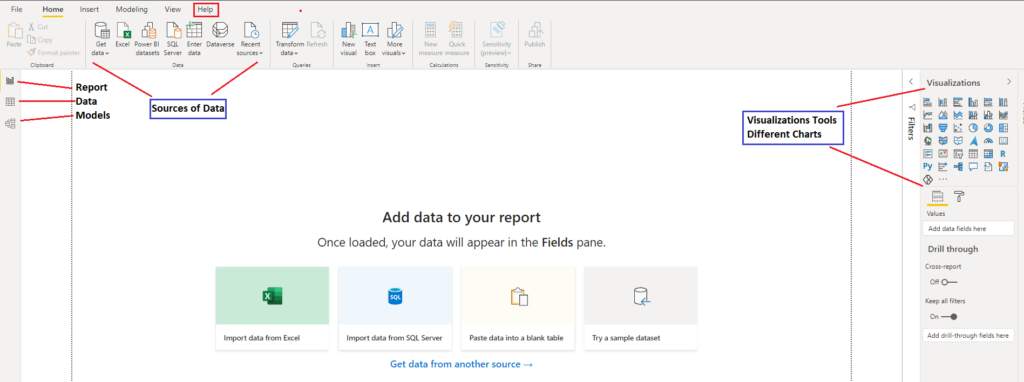
- Files – Files will be used to create a new dashboard, Open and modify an older dashboard or report, Save a current dashboard or a change made in a current dashboard. Get Data from different data sources, Import a Power BI template or Visual, Export a Power BI template or export it to a PDF, publish your Dashboard, and Options and Settings.
- Home – You will perform most of your functionalities here for creating a dashboard. It contains top features from all the rest of the menus.
- Insert – You can insert new visuals from here, and importing new visuals from “AppSource” can also be done here. You can make your dashboard more interactive by inserting Textbox, Buttons, Shapes and Images from this menu. You can also use some advanced features like the Decomposition tree and Q&A from here.
- Modeling – This is a very important menu. You can add new measures to play with data, you can also use quick measures options, adding a column, table or a parameter all can be done from here. Most importantly, you can manage roles from this menu for security purpose.
- View – As the name tells, it is more about the look and feels. You can change themes for your dashboard or report from here. You can also check how your dashboard will look on a mobile device and adjust it accordingly. Furthermore, you can also use bookmarks, filter and performance analyser from here to make your dashboard more interactive.
- Help – This option will help you if you need any guidance. It has options for Documentation, Training Videos, Power BI Blog, Power BI developers, and lots of examples to practice.
Options on the left
- Report – This option is used for report creation, and it will be very useful when you will import data in Power BI to create a report or a dashboard.
- Data – It gives you an idea about how your data is and gives you chance to figure out what operations you should perform to make it useful for the report creation.
- Model – Model is very important to control relations and schema in a report. It is used to connect the different table to one another when required on the basis of the foreign key.
We will discuss Visualizations when we will work with a dataset. Because without the dataset, charts can’t be understood.
2 thoughts on “Power BI Desktop Download – Free and its Features”